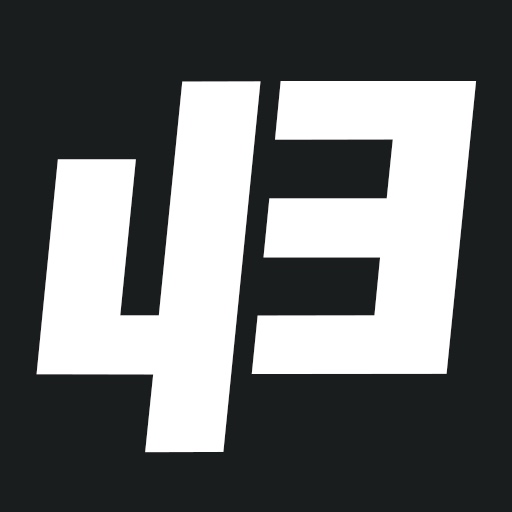티스토리 뷰
인터넷과 웹 정보
"Editus : Simpler, Faster, Easier Writing in WordPress"
1. 직관적인 “Editus 프론트 앤드(front-end) 에디터”! 새 블로그 포스트 작성을 시작해 보자!
Editus(에디투스) 에디터는, 글자색, 글자 크기, 헤드라인 선택 등 모든 에디팅이 동일하다. 다시 말해서, 원하는 글자 또는 문장의 크기, 색 등을 바꾸고 싶다면 원하는 글자 또는 문장을 마우스로 색인 한 후 > 화면 하단의 에디터 기능을 클릭하면 된다.
6. Quote(따옴표)도 삽입해 보았다.
< 노란색 “+” 아이콘을 클릭하면 이미지 삽입 옵션 아이콘과 따옴표(quote) 삽입 옵션 아이콘이 나타난다. >
- 맨 왼쪽 “노란색 X” 표시 아이콘은 위 이미지의 “Editus Editor” 워크플로우(Workflow)를 나가기 위한 버튼이다.
- 오른쪽 첫번째 “디스크 이미지” 아이콘은 작성하고 있는 블로그 포스트를 저장하기 위한 버튼이다.
- 오른쪽 맨 끝 “펜(Pen) 이미지” 아이콘은 작성한 블로그 포스트를 공개할 때 클릭하는 버튼이다.
“Editus Editor”는 작성하고 있는 블로그 포스트를 공개하지 않아도 된다. 수정이 필요하거나 아직 글 작성이 끝이 나지 않았다면 그냥 저장만 해 둔 채 글 작성이 끝이 나면 공개하면 된다.
위 “7”번을 참고하여 제일 왼쪽 “노란색 X” 아이콘을 클릭하여 “Editus Editor Workflow”를 빠져나오자. 그러면 아래 이미지와 같이 기어(Gear)들이 작성하고 포스팅한 모든 글(블로그 포스트)을 관리할 수 있는 툴바(Toolbar)를 보게 될 것이다.
- 1. Edit Post: 위 “7”번의 “Editus Editor Workflow”로 돌아가기 위한 기능이다.
- 2. Post Setting: 바로 특성 이미지(featured image), 카테고리 지정, 태그삽입을 하기 위한 기능이다.
- 3. All Posts: 내가 작성한 모든 블로그 포스트를 한 눈에 볼 수 있는 기능이다.
- 4. Revisions: 내가 작성한 모든 블로그 포스트를 재검토하고 다시 작성할때 사용하는 기능이다.
- 5. Add Post: 새로운 블로그 포스트를 작성할때 사용하는 기능이다.
Editus Editor가 다른 다른 기타 에디터나 워드프레스 대시보드 환경과 조금 다른 부분은 바로 이 부분이다. Editus Editor는 글 작성 이후에, 특성 이미지 삽입, 카테고리 지정, 태그 삽입이 가능하다.
이 직관적이고, 너무나 쉬운 “Editus(에디투스) 프론트 앤드 에디터”를,, 할 수 있는한 자세하게 설명을 하려고 하니,, 이 또한 정리해야 할 내용이 매우 방대해진다.
오늘은 여기까지 블로그 포스트 작성을 하겠다. 그리고 다음 시간엔 “Editus(에디투스) 프론트앤드 에디터 기능을 알아보자. Part 2.”로 “Editus Toolbar”의 기능들을 꼼꼼히 살펴보고 마지막으로 “Editus(에디투스) 프론트앤드 에디터의 숨은 기능. Part 3.”를 통해서 Editus(에디투스)의 숨겨진 기능들을 알아보고, 유튜브 삽입방법(Tip), “UL, OL” 리스트 태그 삽입 Tip 등을 살펴보려 한다.
시간이 많이 지나더라도,, Editus(에디투스)에 관한 블로그 포스트는 따로 메뉴얼 페이지를 만들 것이다. 누구라도 한 번만 사용해보면 메뉴얼 페이지가 왜 필요한지 이해 할 수 없겠지만, 그래도 43Gear.com의 프론트앤드 에디터 “Editus(에디투스)”를 기념하기 위해서, 그리고 누구라도 좀 더 쉽게 블로그 포스트 작성을 할 수 있게 하기 위해서 그렇게 하도록 하겠다.
- Editus(에디투스) 프론트앤드 에디터 기능을 알아보자. Part 1.
- Editus(에디투스) 프론트앤드 에디터 기능을 알아보자. Part 2.
- Editus(에디투스) 프론트앤드 에디터의 숨은 기능. Part 3.
Editus(에디투스) 프론트앤드 에디터 기능을 알아보자. Part1.
-잼-
'walking with me' 카테고리의 다른 글
| Editus(에디투스) 프론트앤드 에디터의 숨은 기능. Part 3. (0) | 2018.06.04 |
|---|---|
| Editus(에디투스) 프론트앤드 에디터 기능을 알아보자. Part2 (0) | 2018.05.31 |
| "페스티벌" ISLAND 프로젝트를 제안하는 바이다. (0) | 2018.05.25 |
| Conspiracy Theory (0) | 2018.05.24 |
| [창작소설] Island: 제1장 꿈. 제5화. 시련(試鍊)의 시작. (0) | 2018.05.22 |
- Total
- Today
- Yesterday
- 축제
- 성령
- 로스차일드
- 제수이트
- 페스티벌
- 백신사망
- festival
- 미국
- 사단
- 북한
- 문재인정부
- 예수회
- 문재인
- 백신
- 백신반대
- 프리메이슨
- 코로나백신
- 백신부작용
- 바티칸
- 민주당
- 중국
- 더불어민주당
- 예수
- 일루미나티
- 코로나19
- 신종코로나
- 성령저주
- 예수지옥
- 트럼프
- 우한폐렴
| 일 | 월 | 화 | 수 | 목 | 금 | 토 |
|---|---|---|---|---|---|---|
| 1 | 2 | 3 | ||||
| 4 | 5 | 6 | 7 | 8 | 9 | 10 |
| 11 | 12 | 13 | 14 | 15 | 16 | 17 |
| 18 | 19 | 20 | 21 | 22 | 23 | 24 |
| 25 | 26 | 27 | 28 | 29 | 30 | 31 |