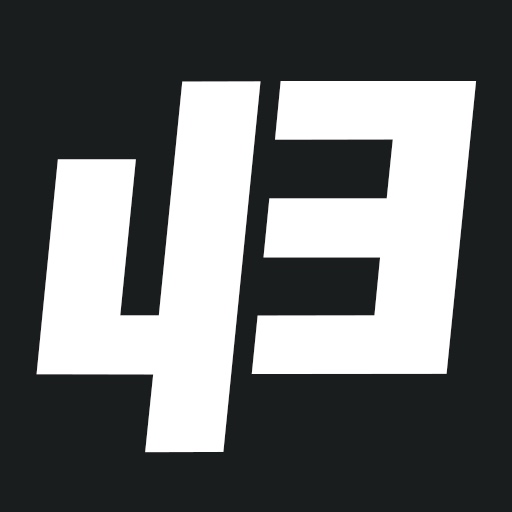티스토리 뷰
인터넷과 웹 정보
“내 스냅북을 통해 애드센스 승인을 받아보자. 제1편”을 통해서 스냅북의 설명이 조금 잘못되었다고 언급한 부분은 사실 이제부터 설명할 애드센스에서 광고를 만드는 과정이고, 만들어진 광고를 스냅북에 연동시키는 과정이다.
< 연재>
스냅북 홈페이지 바로가기: http://sbook.me
Jamnet 스냅북 바로가기: jamnet.sbook.me
Do You Know ‘스냅북’?: http://43gear.com/do-you-know-스냅북
애드센스 승인을 위한 효과적 전략: http://43gear.com/애드센스-승인을-위한-전략
스냅북에 애드센스 달아보자. 제1편: http://43gear.com/스냅북에-애드센스-달아보자-제1편
스냅북에 애드센스 달아보자. 제2편: http://43gear.com/스냅북에-애드센스를-달아보자-제2편
조금 더 쉽게 설명하고자 애를 써 보겠다.
무엇보다, 이 작업… 애드센스 광고를 스냅북과 연동하는 작업은 데스크탑(PC) 환경에서 하기를 권하는 바이다.
앞 선 “내 스냅북을 통해 애드센스 승인을 받아보자. 제1편”을 통해서 애드센스 승인에 관하여 구글이 이메일을 발송해 준다는 사실을 언급하였다.
이 글은 구글로 부터 이메일을 통해 애드센스 승인이 되었다는 전재하에 작성한 것임을 미리 밝혀두는 바이다.
1. 애드센스 광고 단위 만들기.
애드센스 바로가기: www.google.com/adsense/
광고 단위? 복잡하게 생각할 필요는 없다. 단순히 스냅북에, 또는 내 홈페이지에 노출할 애드센스 광고를 생성하는 것이다.
위 이미지는 구글 애드센스 로그인을 하면 나타나는 첫 화면이다. 자신이 애드센스를 통해서 얼마의 수익을 창출했는지 보여진다. 우리는 왼쪽 메뉴 중 “내 광고”를 클릭한다.
“내 광고” 메뉴를 클릭하면 > 왼 쪽 메뉴중 광고 단위 페이지로 이동을 한다.
위 이미지를 보면 내가 이미 가지고 있었던 광고 단위 “jamnet-ad”와 스냅북에 연동할 광고 단위인 “jamnet-snook-ad” 광고 단위가 보인다. 기억해야 할 건, 각각의 웹사이트(예, 43Gear, 티스토르, 스냅북)에 애드센스 광고를 노출하기 위해 각각의 광고 단위를 만들 필요는 없다. 난 단지, 애드센스 광고를 스냅북에 연동시키는 방법을 좀 더 쉽게 이해시키고자 일부러 스냅북에 연동할 광고 단위 하나를 더 생성했을 뿐이다.
이제 우리는 화면 상단 “새 광고 단위”를 클릭한다.
“새 광고 단위”를 클릭했다면 > 위 이미지가 나타날 것이다. 중요! 반드시 노란색 네모로 마크된 “텍스트 및 디스플레이 광고”를 선택한다. 선택해 보자.
“텍스트 및 디스플레이 광고”를 선택했다면 다음으로 위 이미지와 같이 > “새 광고 단위” 생성 페이지가 나타난다.
“새 광고 단위 생성“을 위한 이름을 정하고 > 광고 크기를 선택 > 광고 유형 선택 > 등등의 작업을 진행하면 된다.
중요! 반드시 “반응형”을 선택 > “텍스트 및 디스플레이 광고” 선택 > “저장 및 코드 생성“.
PS: 내가 처음 애드센스 계정 신청서를 제출할 때, 분명히 원하는 광고 영역(예, 스포츠, IT 기기, 카메라 등…)을 선택하는 옵션이 있었던 기억이 난다. 반대로 거부하고자 하는 광고 영역(예, 도박, 섹스, 등…)도 선택할 수 있었던 기억이다. 하지만 지금은 그 페이지로 돌아갈 순 없다. 만약 이 글을 읽는 당신이 그 옵션 페이지를 마주치게 된다면 난 ‘모든 영역의 광고”를 선택하라고 말해주고자 한다. 즉, 모든 광고를 허용하라는 것이다. 또한 이 포스팅을 통해서 소개되지 않았다 할 지라도 어려운 선택이 아니니 편안하고 덤덤하게 작성하고 넘어가자.
그 밖의 텍스트 광고 스타일이나 맟춤 채널 등은 크게 신경쓰지 말고 일단 넘어가자. 내 경우, 텍스트 광고 스타일은 “기본형”을 선택했다.
제대로 작성후 “저장 및 코드 생성“을 눌렀다면 이제 위 이미지와 같이 당신의 광고 단위 페이지에 당신이 생성한 광고 단위가 나타나 있을 것이다.
그 중, 노란색 원으로 색인되어 있는 부분, “코드 가져오기”를 클릭한다.
“코드 가져오기”를 클릭했다면, 위 이미지와 같이 애드센스 코드가 보여진다.
그럼 이제 자신의 “애드센스 코드”를 “복사”하자.
< 연재>
스냅북 홈페이지 바로가기: http://sbook.me
Jamnet 스냅북 바로가기: jamnet.sbook.me
Do You Know ‘스냅북’?: http://43gear.com/do-you-know-스냅북
애드센스 승인을 위한 효과적 전략: http://43gear.com/애드센스-승인을-위한-전략
스냅북에 애드센스 달아보자. 제1편: http://43gear.com/스냅북에-애드센스-달아보자-제1편
스냅북에 애드센스 달아보자. 제2편: http://43gear.com/스냅북에-애드센스를-달아보자-제2편
2. 스냅북에 애드센스 광고 코드 삽입하기.
스냅북 바로가기: sbook.me
먼저, 스냅북에 로그인후 > 왼 쪽 상단의 “메뉴“를 클릭하자. 노란색 원으로 마크했다. 그러면 아래 이미지와 같이 왼 쪽에 메뉴가 펼쳐진다.
“메뉴“를 클릭했다면 다음으로 위 이미지와 같이 “Setting”을 클릭한다. 그러면 아래 이미지와 같이 “Setting” 화면이 나타난다.
“Setting” 페이지로 이동했다면 > 이제 “광고 관리”를 클릭해 보자. 위 이미지에 노란색으로 색인했다.
“광고 관리”를 클릭했다면, 아래 이미지와 같이 ‘구글 애드센스 광고코드를 삽입’하는 페이지로 이동한다.
정상적으로 ‘구글 애드센스 광고코드를 삽입’하는 페이지로 이동이 완료됐다면, 이제 좀 전에 복사했던 ‘구글 애드센스 코드‘를 “붙혀넣기” 한 후 > 하단의 “SAVE” 버튼을 클릭한다.
조금의 시간이 지나면 당신은 당신의 스냅북 페이지(예: jamnet.sbook.me)에서 애드센스 광고를 볼 수 있을 것이다.
-잼넷-
'walking with me' 카테고리의 다른 글
| [어떻게 경쟁해야 하는가?] 2. 10만 양병설. (0) | 2017.11.22 |
|---|---|
| [어떻게 경쟁해야 하는가?] 1. 질문(質問)하며 시작해야 한다. (0) | 2017.11.21 |
| 스냅북에 애드센스 달아보자. 제1편. (0) | 2017.11.15 |
| 지난 포스트 Do You Know ‘스냅북’? / 애드센스 승인을 위한 전략… 에… 한가지 추가할 점. (0) | 2017.11.14 |
| 애드센스 승인을 위한 전략. (0) | 2017.11.14 |
- Total
- Today
- Yesterday
- 문재인
- 백신
- 신종코로나
- 프리메이슨
- 백신반대
- 성령저주
- 중국
- festival
- 성령
- 바티칸
- 페스티벌
- 백신사망
- 민주당
- 로스차일드
- 트럼프
- 사단
- 일루미나티
- 예수회
- 축제
- 문재인정부
- 미국
- 우한폐렴
- 예수지옥
- 예수
- 북한
- 코로나백신
- 더불어민주당
- 백신부작용
- 코로나19
- 제수이트
| 일 | 월 | 화 | 수 | 목 | 금 | 토 |
|---|---|---|---|---|---|---|
| 1 | 2 | 3 | 4 | 5 | ||
| 6 | 7 | 8 | 9 | 10 | 11 | 12 |
| 13 | 14 | 15 | 16 | 17 | 18 | 19 |
| 20 | 21 | 22 | 23 | 24 | 25 | 26 |
| 27 | 28 | 29 | 30 | 31 |